In the past I have created blog posts on how to manage favorites for different browsers with Intune. With the release of Edge for Windows I will like to create a new blog post as it is different then the old Edge.
You don’t need to have an external file with the managed favorites – but using the build in policy setting.
I think this is a good way to help the end user to deploy links for your companies web based applications.
With the new Edge for Windows we got a lot of new policies – many policies can be set either as mandatory or recommended, but favorites can only be set as mandatory.
Can be mandatory: Yes
Can be recommended: No
Dynamic Policy Refresh: Yes
Here is the example that I push out from Intune – you can create your own list of managed favorites you what to deploy for your end users.
You can specify :
Toplevel_name that sets the name of the managed favorites folder
Every URL that you put directly under Toplevel_name will be specified as a favorite
You can also specify a child – that will create a folder in the favorites list, and you can put URL links directly in that folder
Here is my example settings that I will use in a Intune policy creation later in this blogpost.
[
{
“toplevel_name”: “Osddeployment’s managed favorites folder”
},
{
“url”: “devicemanagement.microsoft.com”,
“name”: “Microsoft Endpoint Manager Admin center”
},
{
“url”: “https://docs.microsoft.com/en-us/intune/fundamentals/whats-new”,
“name”: “What’s new in Microsoft Intune”
},
{
“name”: “Microsoft Edge links”,
“children”: [
{
“url”: “https://www.microsoft.com/en-us/edge/business”,
“name”: “Microsoft Edge for Business”
},
{
“url”: “https://docs.microsoft.com/en-us/deployedge/microsoft-edge-policies”,
“name”: “Microsoft Edge – Policies”
},
{
“url”: “www.microsoftedgeinsider.com”,
“name”: “Microsoft Edge Insiders”
}
]
}
]
How to create the policy:
Start the Microsoft Endpoint Manager admin center
- Click Devices
- Click Windows
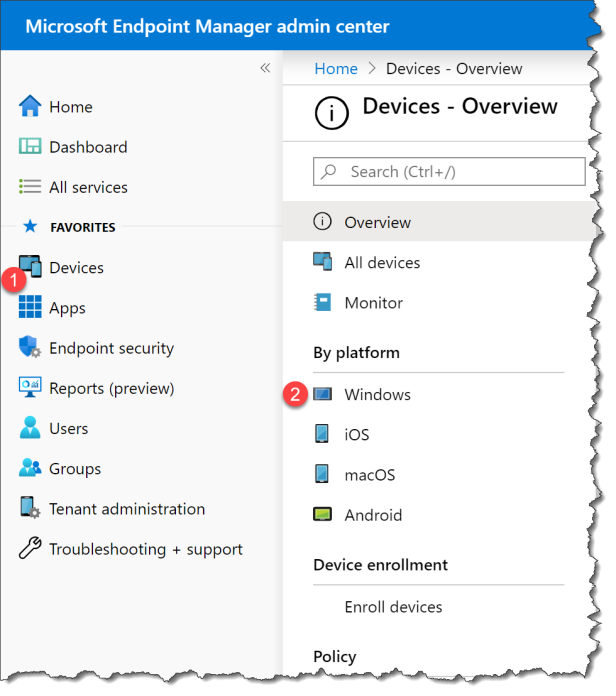
- Click Configuration profiles
- Click Create profile
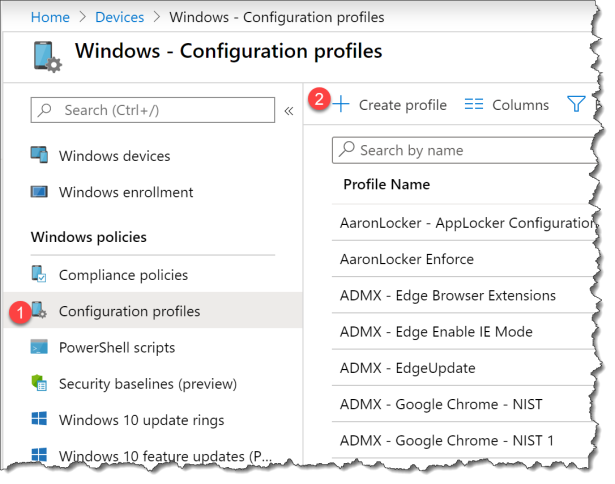
- Enter Name : Edge Managed Favorites
- Select Platform : Windows 10 and later
- Select Profile type : Administrative Templates
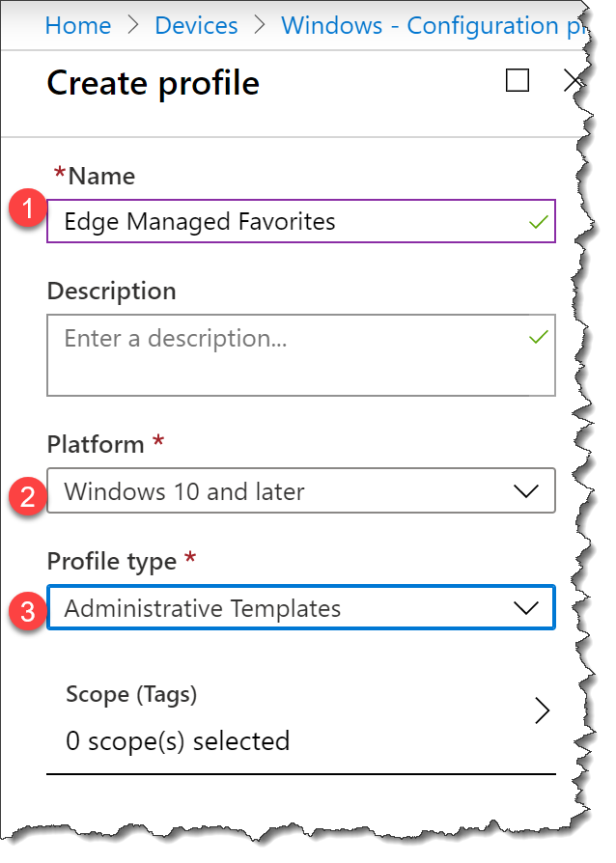
- Click Settings
- Select “Edge version 77 and later”
- Search for : configure favorites
- Select Configure Favorites for user or device
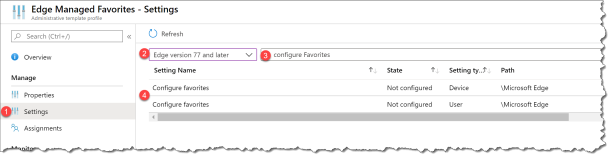
- Select Enable
- Enter the value created earlier
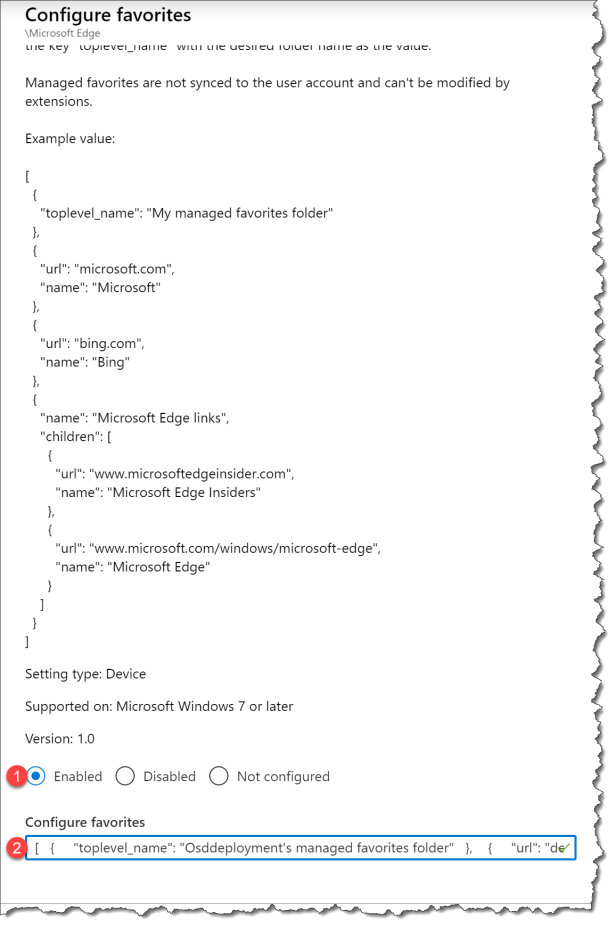
Deploy the policy to a group of users or devices you want to test the new created manage favorites on.
How is the end user experience:
The end user will get the managed favorites direct into the browser in a easy way – and it is not hard for the end user to see which favorites is managed by the IT department.
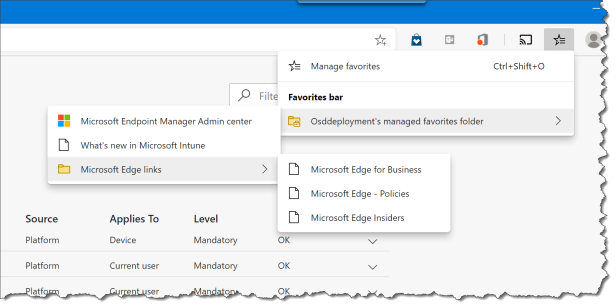
The end user can also seen in the browser what policy is set by the IT admin
In the browser address bar just enter edge://policy
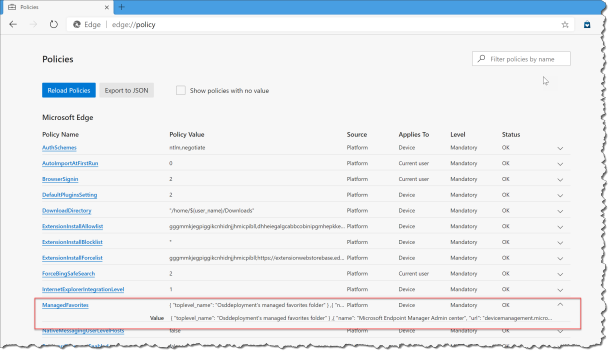
Happy testing
Read more:


Thank you for this article.
I currently publish favorites through the Configuration profile -> Device restrictions -> Microsoft Edge Browser
I assume this is (en others are) the same setting but just another way of configuring it?
The device restriction is for the old Edge and not for the new Edge.
This is for the new Edge
Okay, thanks a lot! That’s why it stopped working!
How do you put favorites immediately on the Favorites bar so not in a folder?
I’m looking for a solution to this request as well. What is the XML code to just add a link to the Favorites bar so it’s not in a folder?
Is there a way to assign multiple templates to 1 user? Now I’m getting a conflict, and none of the templates are applied. I would like to apply favorites based on which groups the user in in.
Hi! even now 2022 there is no way to assign 2 policies that merge. you have to assign the whole shabang plus extra bookmarks in different policies for diffrent users/groups
How do I configured this favourites from GPO I dont have any idea in GPO how to apply this