There can be scenarios where you don’t want Microsoft teams to start automatically for the user after it is installed , this is now possible with the new ADMX from July 9 for Office. At the moment there is only one policy settings that you can set with Microsoft Teams.
You properly know how to update your Group Policy Central Store in a Active Directory, in this blog post I will describe how to do the same with Microsoft Intune and how you configure the settings that is is the policy today.
If you remember a few months back you will know that Microsoft Teams now is default when you are installing Office 365 Pro Plus, so when ever you are using the default installer of Office 365 Pro Plus your end user will get Teams by default.
Note :
This policy setting only applies if you are installing or updating to Version 1905 or later of Office 365 ProPlus (or Office 365 Business).
To use this policy setting, download at least version 4882.1000 of the Administrative Template files (ADMX/ADML), which were released on July 9, 2019.
First you need to download the new ADMX files for Office from the above link.
Then you can that there is a new ADMX file teams16 and that is the one we need, open it with your favorite reader and copy the content you will be need it later.
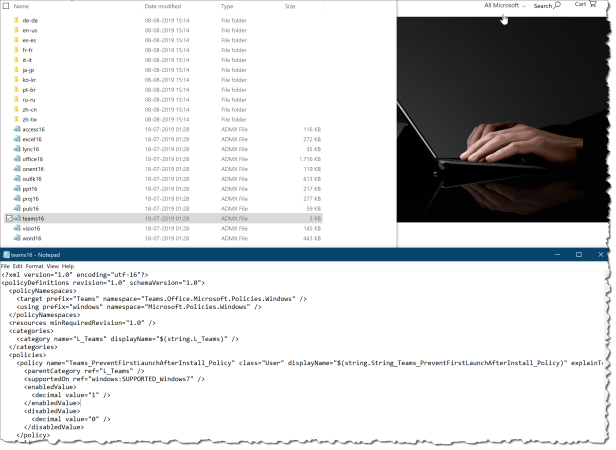
Then go to the Microsoft 365 Device Management portal
- Click Device configuration
- Click profiles
- Click Create profile
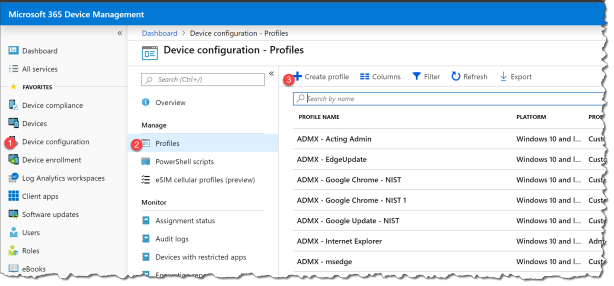
- Enter Name : ADMX – MSTeams
- Select Platform : Windows 10 and later
- Select Profile type : Custom
- Click Settings
- Click Add
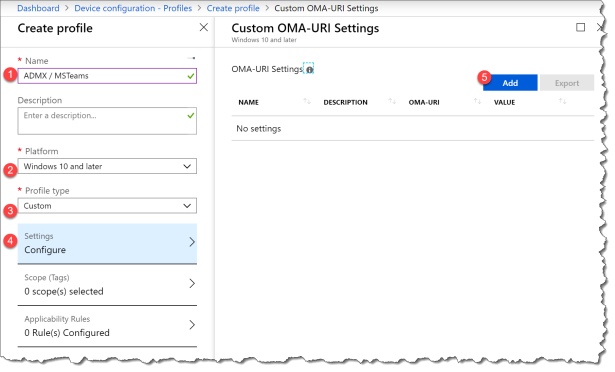
- Enter name : ADMX – MSTeams
- Enter OMA_URI : ./Vendor/MSFT/Policy/ConfigOperations/ADMXInstall/msteamsADMX/Policy/msteamsADMX
- Select Data type : String
- Value : Copy the content from teams16.admx
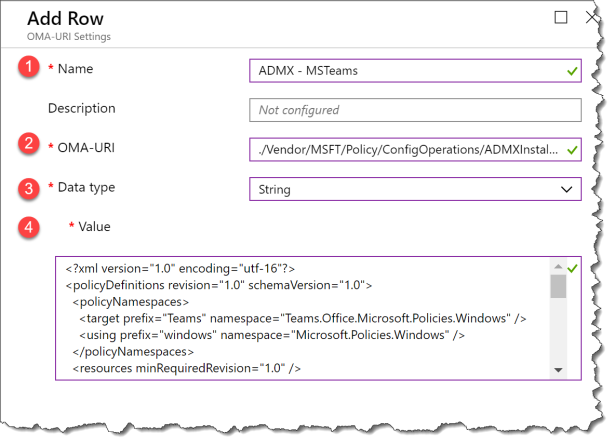
- Enter Name : Teams_PreventFirstLaunchAfterInstall
- Enter OMA-URI : ./User/Vendor/MSFT/Policy/Config/msteamsADMX~Policy~L_Teams/Teams_PreventFirstLaunchAfterInstall_Policy
- Select Data type : String
- Enter Value : <enabled/>
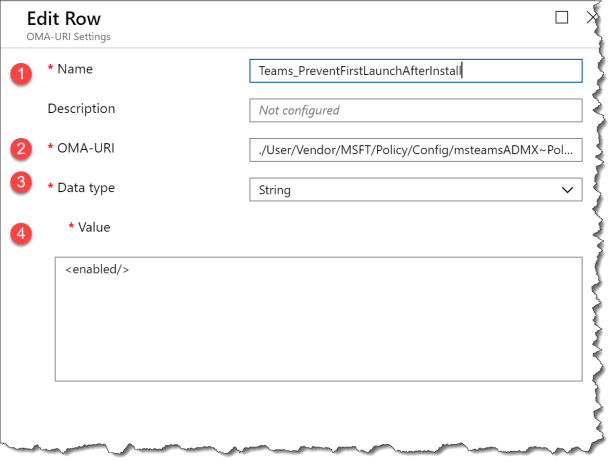
After you have applied the profile to your end user you will be able to see it in the registry : HKEY_CURRENT_USER\SOFTWARE\Policies\Microsoft\office\16.0\teams
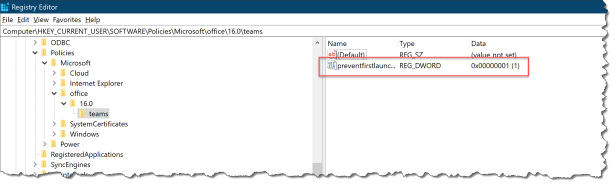
Happy testing 🙂
Read more:
Use Group Policy to control the installation of Microsoft Teams
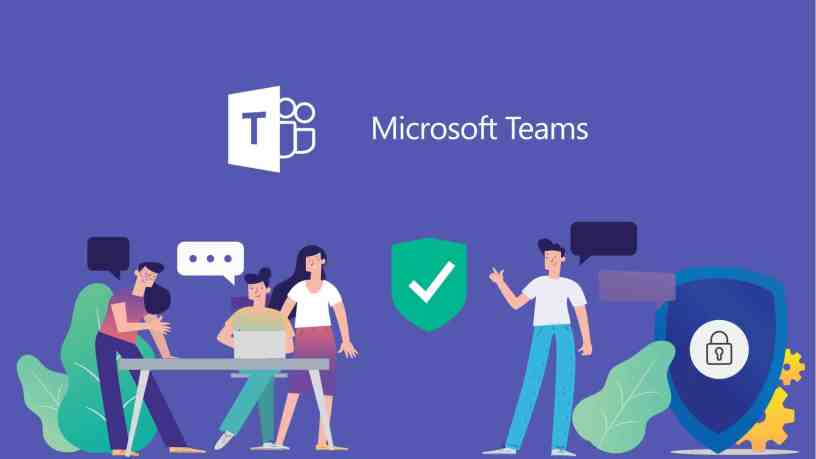

Thanks for this guide. Tried this and white the registry was updated as stated above, Teams is still starting automatically. Any advice?
Correction…it DOES work, but only to newly provisioned devices. It does not prevent Teams from starting if the provisioning process has already completed and a user has already logged in.
So is there a way to get it to stop from starting up ever? This is kind of a useless setting if the machine/user has already logged on.
No, there is no policy to prevent that today – there is user voice on that https://microsoftteams.uservoice.com/forums/555103-public/suggestions/33922291-disbale-autostart-in-teams-app-for-the-entire-tena
Adrian, you can use the following powershell code to stop it from lauching for users that has already logged in.
New-ItemProperty -LiteralPath ‘HKCU:\Software\Microsoft\Windows\CurrentVersion\Explorer\StartupApproved\Run’ -Name ‘com.squirrel.Teams.Teams’ -Value ([byte[]](0x03,0x00,0x00,0x00,0x13,0x11,0x25,0x3e,0x5c,0x3d,0xd5,0x01)) -PropertyType Binary -Force
Thanks for the article. Stumbled on this Script:
https://docs.microsoft.com/en-us/microsoftteams/scripts/powershell-script-teams-reset-autostart